
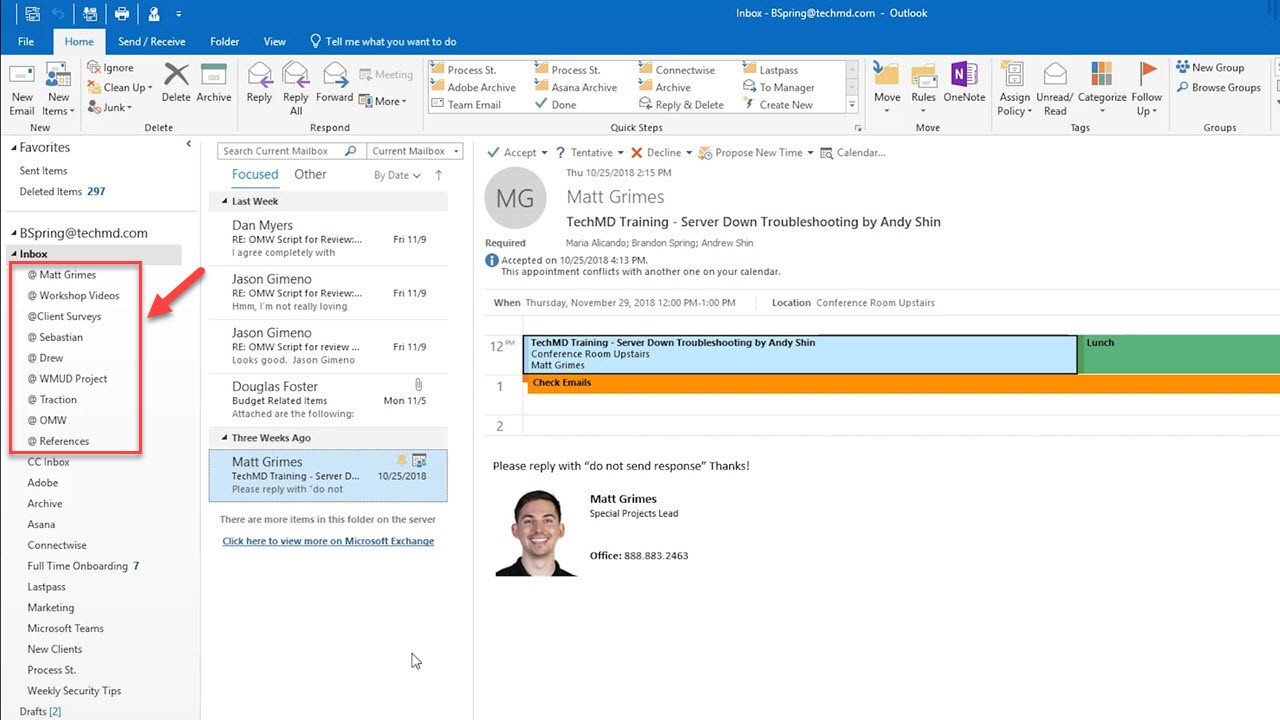
Default folders, such as the Inbox folder, can't be deleted.ĭelete all Moves all the items in the selected folder to Deleted Items. Most of what you can do with a folder can be found in the context menu that appears when you right-click a folder.Ĭreate new subfolder Use to create a new subfolder in the folder you right-clicked.ĭelete folder Moves the folder and all its contents to Deleted Items. This will give the screen more space to show the folders. Open your layout settings and select Hide reading pane then Save. Select the three line icon in the left side bar to show or hide folders. Maximize your browser window, or scroll left to view the folder list.Įxpand the folder pane only when you need it. Sign in again at Tips: When viewing on a small screen, you may still need to:
#How to set up folders in outlook inbox how to#
If you are unable to see the left folder pane, try these steps.Ĭlear your browser cache. Learn how to do that for Edge, Chrome, Firefox or Safari.
#How to set up folders in outlook inbox archive#
Moving messages that you're done with to Archive helps reduce clutter in your Inbox. Sent Items By default, a copy of every message you send is put in your Sent Items folder.ĭeleted Items When you delete a message, it’s moved to the Deleted Items folder.Īrchive This is a good place to store messages that you're done working with but might want to refer to later. You can come back to the message later to continue editing it, and then send it. Learn more about how to mark email as junk or block senders in .ĭrafts If you start writing a message but don't finish, it will automatically be saved to your Drafts folder. Junk Email Messages that have junk email characteristics but that aren’t blocked by a spam filter before they reach your mailbox will automatically be moved to this folder. Inbox Incoming messages arrive in your inbox unless you’ve created an Inbox rule to redirect them to another folder, or they’re identified as junk email. Default foldersīy default, your account starts with these folders: You can also set up rules so that automatically moves messages into folders depending on conditions that you specify. When you’re done tending to the flagged email, click on the flag again and it’ll turn into a check to mark the message as completed.īesides flagging an email for yourself as a reminder, you can also set a flag for your recipient if you need a swift reply or want to mark your message as important.If you want to organize your messages in, you can create new folders or rename, move, or delete existing folders. You can right-click on a flag to change the date if you want to set the reminder for tomorrow or next week.

Each message should have a greyed-out flag that will turn red when clicked on.

The easiest way to flag an email is in your inbox itself. Not only will the email get flagged in your inbox, setting you a visual reminder, but it will show up in other places as well.įlagged emails also appear in your Outlook To-Do Bar, your Tasks, and in the Daily Task List in the calendar. That’s where flags come in.įlagging an email sets it as a reminder for something that needs immediate attention or a message that you might need to follow up on. Folders, categories, and automated rules are all great tools to help you manage and organize your inbox, but sometimes you just need an extra reminder for a really important email.


 0 kommentar(er)
0 kommentar(er)
